Firefox or Mozilla Firefox is a web browser that was released on September 23, 2002. It is powered by the Gecko layout engine when delivering web pages. By using advanced technology named Quantum, it is available in any version of Windows, macOS, iOS, Android, and Linux.
The name ‘Firefox’ has gone a long way of evolution. It started as ‘Phoenix’ and derived from a mythical bird species that springs to life from the ashes of its predecessor.
As expected to an efficient web browser, it has a ton of features. It includes an integrated search system, tabbed browsing, private browsing, a download manager, geolocation, live bookmarking, Smart Bookmarks, and many more. It chose Google as default in the majority of the markets.
Firefox also allows web developers to create built-in tools like DOM Inspector and Error Console. It has an extension called Firebug and a recent consolidation with Pocket.
Steps on How to Remove Cookies on Firefox
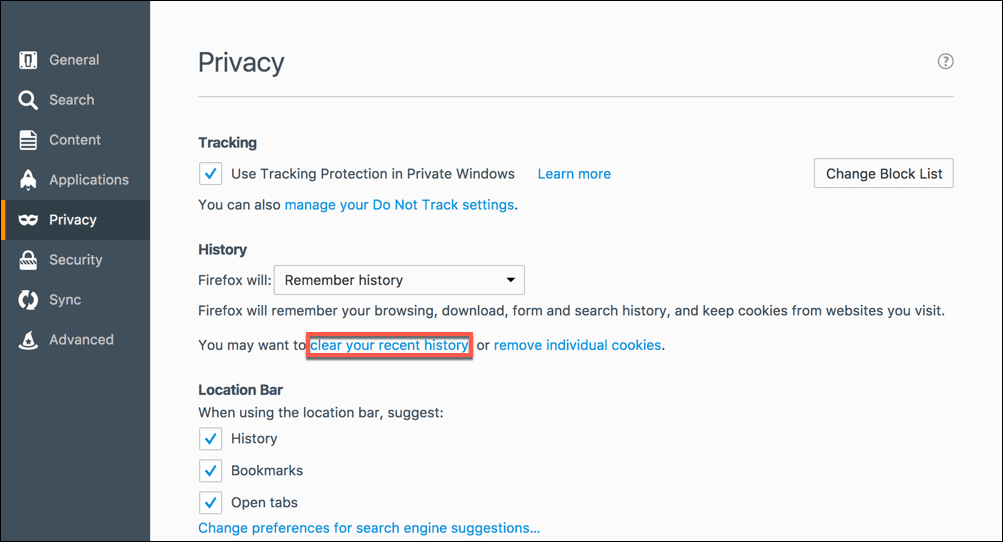
Users may have Firefox on their computers, laptops, and mobile phones in iOS and Android. You will learn the different steps on how to clear cookies on Firefox based on what you use.
Desktop Computer
Clearing cookies on Firefox installed on your desktop computer can be done in two ways, which are manually and automatically. They’re just easy as long as you know the simple steps. This browser temporarily stores items so they won’t interfere with the browsing speed.
If you prefer to clear cookies manually, you have to access ‘Privacy and Security.’ While clearing, it automatically would need customizing settings.
Manually Clearing Cookies on Firefox
1. Once you open the Firefox browser on your computer, click the menu button that can be found on the upper right-hand corner. It is being displayed as three lines.
2. Find the gear icon as it is next ‘Preference,’ which you need to click next.
3. The ‘Privacy and Security’ tab can be seen on the left side. Click it when you found it.
4. Scroll down as you need to find the section that says ‘Cookies and Site Data.’ Once you’ve found it, click ‘clear data.’
5. There are two boxes on the ‘clear data’ section, and you have to check the ‘cached web content.’ Then click ‘clear’ for you to manually clear cookies on Firefox.
Automatically Clearing Cookies on Firefox
1. Start with the steps 1 to 3 above. When you’re on ‘Privacy and Security,’ scroll down as you need to access ‘History.’ It is just under ‘Cookies and Site Data.’
2. Click the ‘Firefox Will’ dropdown menu. Click on ‘Use custom settings for history’ instead of ‘Remember history.’
3. Then, a lot of options will appear. You need to check ‘Clear history when Firefox closes.’ There’s ‘setting’ next to it, and you have to click it. When the options pop up, you have to check the cache. To apply changes, click ‘OK.’
Mobile Phone
iPhone
1. Tap the icon of the Firefox that you can see below the title of this page. Then you have to tap the three lines, which are on the bottom right corner. You can open it by scrolling up or down.
2. When you have access to the three lines, you will find the setting and tap it. You will see ‘Clear Private Data’ on the options and tap it.
3. ‘Clear Private Data’ is in the middle of several options. Tap ‘Cookies’ so it will switch to the color blue. When you do it, it means that the cookies will be cleared when you choose to get rid of private data.
4. You can proceed to tap ‘Clear Private Data. Click ‘OK’ so Firefox can do the cleaning up that would take a few minutes.
Android
1. When you tap the Firefox icon, you will see three horizontal lines on the top right corner. You will see a dropdown menu, and you will find ‘Setting.’
2. Among the options under ‘Setting’ is ‘Clear Private Data’ which is close to the top of the ‘Setting.’ When you use a tablet, it is found on the left area of the ‘Setting’ page.
3. The ‘Clean Now’ option is found above the ‘Clear Private Data’ page. There are options, and you only need to check the ‘Cookies and active logins’ box.
4. At the bottom, there is clear data, and you need to click it so the browser can proceed with cleaning the cookies. It would need a few minutes before it ‘s done.
5. If you don’t want cookies to come out in the future, you can disable them from tapping ‘Privacy,’ which is found in the ‘Setting’ menu. Then choose ‘Cookies’ and click ‘Disabled.’
Firefox’s Third-Party Tracking Cookies by Default

Third-party cookies are used by advertisers to go over browsing history. Most users don’t want their activities to be watched on the internet. These cookies don’t ask the users’ permission to get their information. There’s no assurance that they will just keep it and won’t use it for other purposes from the companies that produce ads.
Users don’t want to be bothered by advertisements as they don’t find them interesting. It also poses a threat to the privacy of the online user.
Firefox added the feature automatically blocks this type of cookie as it made a default feature. It is called ‘Enhanced Tracking Protection,’ and it is applicable for the new users. It is supported by Disconnect, an anti-tracking tool.
You would know it’s working as a shield icon represented by ‘i’ shows up when you visit a website. So users will feel secure.
If you’re not a new user, you need to turn on ‘Enhanced Tracking Protection’ manually. Go to the menu and find ‘Content Blocking.’ Choose the ‘Privacy and Security’ setting then click ‘Custom’ gear. You can see ‘Cookies’ on the options, and you can check ‘third-party trackers.’
Sum It Up
Reading this article shows you that it’s easy to clear cookies on Firefox on any device. You need to do it to protect your privacy and to improve your browsing experience. It’s a bonus to be introduced to ‘Enhanced Tracking Protection’ as you don’t need to worry about third party cookies. You won’t be pestered by some ads.



