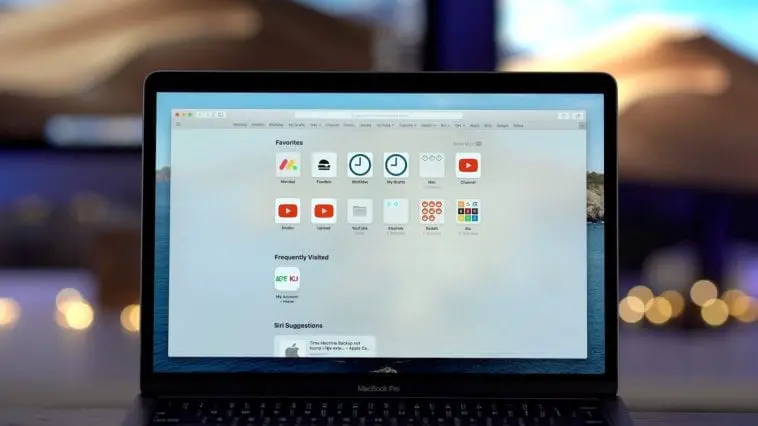Despite the changing of time and trend, MAC remains to be a bestselling brand of devices all over the world. And, it is still popular for the features that it offers to users even though its 100% virus immunity is now becoming weaker and vulnerable.
No gadget is spared from experiencing this issue, which is not really and completely a problem to have. In fact, cookies and cache are useful content for websites and users alike, except for people who like to take advantage of having easy access to information about other users.
So, thinking about how to clear cache and cookies on MAC? That’s simple and easy to do. Just read on and remember all the steps included in the process.
What are Cache and Cookies?
Cache and cookies are two important factors that affect your internet browsing experience. It is being used by websites to achieve certain information about you each time you visit them. However, these two are used differently.
Browser cache is a tool that browsers need to grab data, images, and some documents, too. These are temporary Internet files that work for easier searching and browsing in the future. Cache serves as a local copy of such details that are downloaded only once and can be cleared once it is no longer needed. This way, loading will not take any longer than before because you have a cache.
Cookies, on the other hand, are bits of files that are also downloaded by the PC or device as a record of a visit to a website. Based on such details that it holds, cookies are used to identify the preferred information of users, which they can retrieve later on for future use. However, cookies as good as this may be as bad when used by websites to do criminal acts that threaten user’s privacy and safety, too.
How to manage cache and cookies
With such powers of cache and cookies, having them in your computer for too long may be unsafe, especially for computers used for work. Information gets easily tracked and hacked by some cunning experts who want to take advantage of the ease that technology brings.
Therefore, being an owner of a PC or any device, it is now a responsibility for you to take control and to manage those cookies and cache, as well as your internet browsing activity wisely.
To manage cache and cookies means to set your computer into a command that tells it to automatically delete or clear your browser each time it closes so you will not have to do it manually yourself.
If you are a regular and loyal user for MAC, you would know that this is very simple. So, here’s how to do that:
- Go to the Safari option, choose the Preferences, and then Privacy, too. On that window, you may choose to do any of the following:
- Prevent cross-site tracking – for users who wants to keep trackers away and to disable websites from using cookies and other data.
- Block all cookies – if you do not like to do the hassle of always clearing them manually. Just select this button. However, if you still feel safe that there is no need help in clearing cookie every time, then you may simply remove the check on that option.
- Manage Website Data > one or more websites > Remove or Remove All
- This command may be set to lessen the tracking activity of websites but may cause you to be logged out from such important websites before choosing Remove or Remove All.
- Manage Website Data – to clearly see which among the websites you visited are storing and using cookies and other data from your files.
How to Clear Cache and Cookies on MAC
However, if you are really after the total cleanup and maintenance of your device, you can clear them away by just a few simple steps, too. See the list below to find out how.
Step 1: From the tabs on top, choose Safari on the left side. Then tap Preferences.
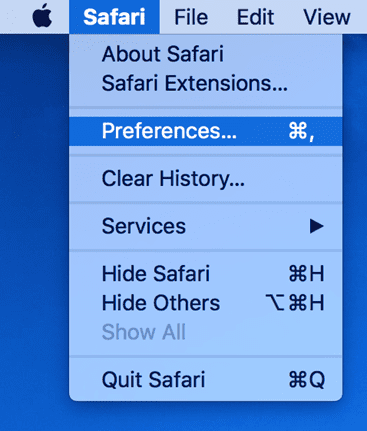
Step 2: On the window that shall show up in the screen, there is Privacy option. Click on that and choose Remove All Website Data. Refer to the image below.
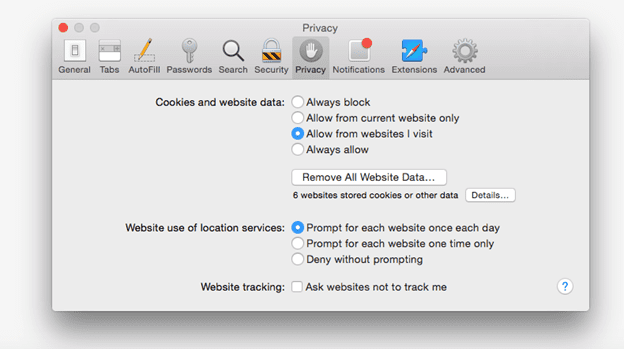
Step 3: On the dialog box that pops in next, choose Remove Now option.
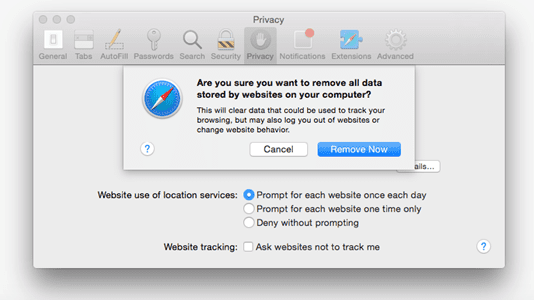
Aside from clearing the history, cache, and cookies, Safari also includes in the deletion those that it had acquired while you were browsing, such as:
- List of webpages visited
- Top favorite websites saved as permanent
- List of your most visited websites
- Most recent search activity
- Snapshots saved from webpages that were opened
- Websites included in the Quick Search
- Allowed sites to use location and to send notifications
In case you have other Apple devices that got infected with a certain virus, you try doing the following steps to help.
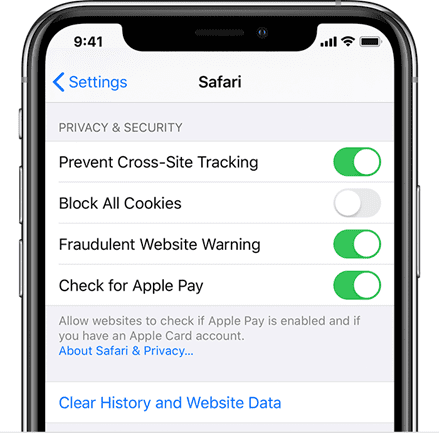
- Look for the Setting tab. Then click on Safari, and then tap the Clear History and Website Data option to clear your history and cookies.
- Look for the Setting option, then click the Safari, and choose Advanced to find the Remove All Website Data tab to choose as well.
- In case you would like to disable your PC from storing details about your history each time you open a site, it can be done simply by choosing Turn Private Browsing on or off.
IMPORTANT REMINDERS:
- There is nothing wrong with your PC if you see the settings page turn gray. It is just a sign that there are no history nor any data from websites that may be cleared. Also, having the restriction on web content securely arranged by the Content & Privacy Restrictions may also cause your screen to turn gray as well.
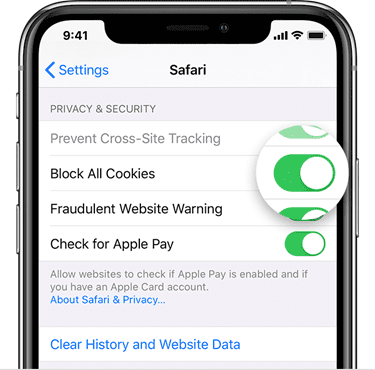
- Blocking cookies permanently is possible, however, it may also affect your web browsing speed and activity. Some of them may not work and may lead to other problems, like not being able to login with the correct username and password, the website shows a dialog box requiring the use of cookies or that some of its features of that site may not work.
For a stronger and more reliable way of blocking unsafe content aside from cookies and cache, you may try downloading a content blocker. To do that, you should:
Step 1: Go to App Store and look for the content blocking app that you prefer.
Step 2: Download the chosen app.
Step 3: Go to your mobile phone’s Settings, then click the Safari option, and then you may begin to choose the extensions and other commands that you would like the content blocker to do. More than one content blocker is fine to use, too.
Final Thoughts
How to clear cache and cookies on MAC is simple to do compared to having your information’s safety and security. It is normal to forget sometimes about cookies and cache stored in your PC for a while. But, not knowing how to delete them would be a much worse sin to commit. Thus, remembering all the pointers and instructions included in this article would be of great help.