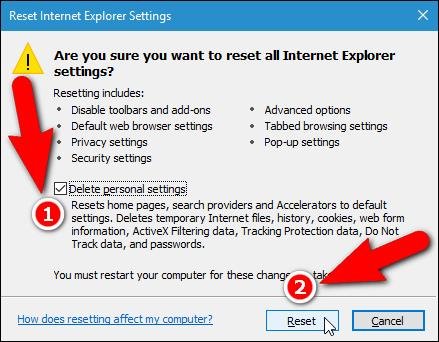Your computer browser has this folder where all downloaded objects are saved for potential usage. Types of objects that are stored or preserved include visual photos (including buttons, icons), videos, and even whole web sites. Your browser searches when you access the web page, and a backup of the data on the website seems to be in the cache. So then, any update will be saved by the user, and web links will be enabled quicker. Several users label it cache Offline Web Files. It is indeed a wide term. However, data privacy becomes basically responsible for the data protection field, which deals with appropriate data handling. Legal papers aren’t the preferred topic of conversation for anyone, particularly amid the enthusiasm of beginning a new online company. But for certain websites or smartphone apps, privacy policies were completely important.
There are several situations where it is desired to disable the cache of the device. Throughout this case, simply simply click the refresh key (or F5) will not be enough, as this only reloads the site, whereas it is still using your old cache data. Initially, you gotta refresh your browser’s cache! In this article, we will cover the steps on how to clear your cache on different browsers on your computer.
Clearing cache on Google Chrome
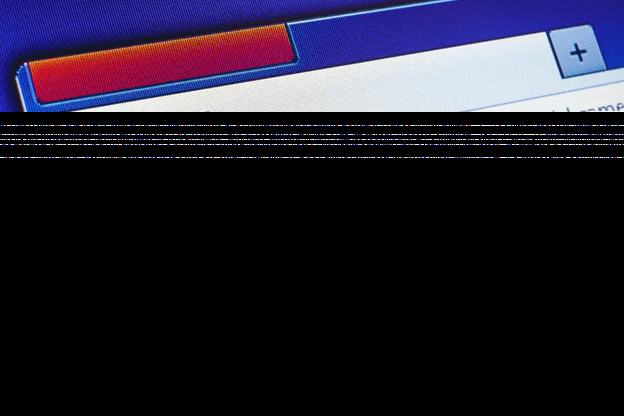
Chrome cache saves files such as photos and web pages that are stored on your hard drive for easier access if you want to access the very same sites again, or sites containing the same elements. To certain individuals, getting such details on the hard drives may be a privacy problem. This is how to make the details open. It is indeed a wide term. However, data privacy becomes basically responsible for the data protection field, which deals with appropriate data handling. Legal papers aren’t the preferred topic of conversation for anyone, particularly amid the enthusiasm of beginning a new online company. But for certain websites or smartphone apps, privacy policies were completely important.
Steps to follow:
On your PC/ Computer, launch Google Chrome.
1. At the top right corner, you can see three dots icon or more, click that more icon.
2. Then go click MORE TOOLS, and then select CLEAR BROWSING DATA
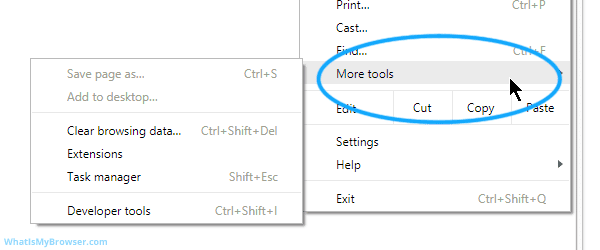
- On top, select the time range for your deletion. Then select ALL TIME to delete everything.
- Next is to “Cookies and other site data” selection and the “Cached images and files,” you can check or tick the boxes.
- Lastly is to tick clear cache.
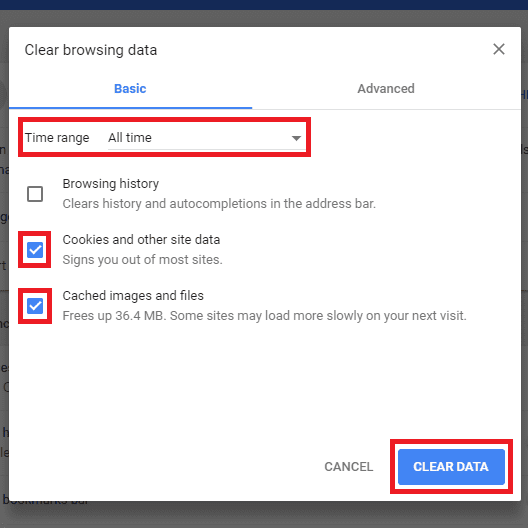
What happens once you clear that info?
- Several configurations are removed from the pages. When you previously signed in, for example, you may have to sign in then.
- If users turn on the sync in Chrome, users will remain signed in to the Google Account in which you are syncing to erase your data throughout your devices.
- Some pages can appear sluggish, so information requires to be entered again, including photos.
Clearing cache on Mozilla Firefox
To ease up the surfing experience, Firefox cache briefly holds images, texts, and other pieces of the sites you use. This article discusses how to cache clearing can be done.
- Select the menu button that looks like three lines then select the Options button.
- Click Privacy & Security
- Then select the “Cookies and Site Data area and then click the Clear Data option.
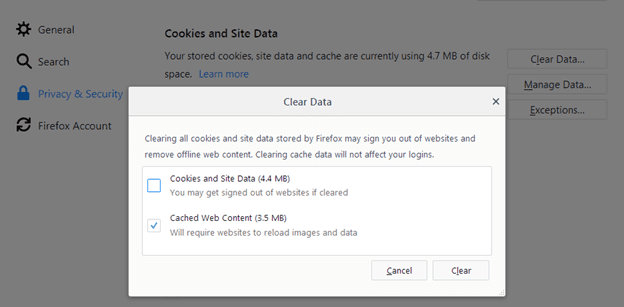
- Remove the checkmark in front of Cookies and Site Data.
- With the “Cached Web Content,” mark it checked, then click the “Clear button.”
- Close the page on about: preferences. Certain changes that you have made will also be saved automatically.
If you want to set automatic clearing of your cache, you may do this instead: This is when you close your browser.
- Click your browsers menu button. It looks like this
then select Options.
- Choose the “Privacy & Security” panel then History section
- And in the drop-down, choose “Use custom settings for history” option.
- Choose the checkbox for Clear history once Firefox closes.
- Clear history when Firefox closes, you can click Setting. Then the Settings for the Clearing History window will launch.
- In that window, place a checkmark next to the Cache.
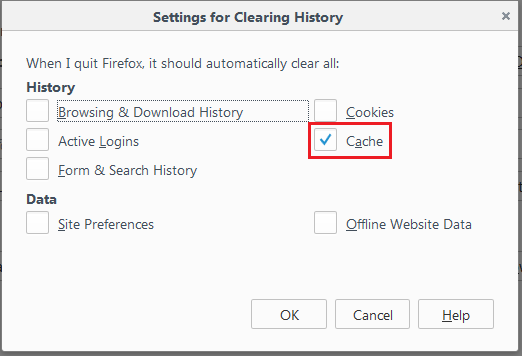
- To close, simply click okay.
- Once you close that about the preference window, all changes you made will be now saved.
Conclusion
Technology is evolving, and pursuing the transition needs data protection solutions. It is crucial for you to know on how to properly to a Clear Cache once in awhile. This is to also help you have a better and faster internet browsing experience. Information protection functionality is required for the operationalization of data privacy standards to achieve and demonstrate compliance. This monitors the regulatory requirements for each submission and means you can never be in the dark. This will be a pillar of regulatory policy, which will also enable the company to fully appreciate its customers.