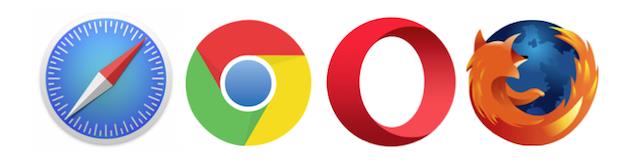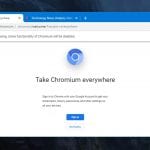Mac OS has its built-in and default browser called Safari. It is also fast, secure, and very reliable like other popular browsers used by many. The majority of Mac users prefer to browse using Safari for many reasons; however, a lot of Mac users are also not a fan of this browser and prefers to use other browsers.
One of the many reasons is compatibility issues that make a lot of Mac users want to use other browsers than Safari. Others are curious about the features that they can use when they install other browsers in their Mac book or iPhones.
In this post, let’s talk about the easy way to open a different browser on Mac while you can keep the majority of your personal settings and your bookmarks.
Users should not worry about restrictions when they want to use other browsers on their Mac since there is none for its applications. However, some applications do not allow their default settings to be changed. Therefore, if you open up a URL shortcut or open an external link, this will be loaded using the Safari browser. There are no restrictions in allowing you to choose your preferred software when you want to open up a URL or open up an external link.
There are various reasons why Mac users want to use other browsers maybe because they are not satisfied with Safari’s performance than the other browsers such as Google’s Chrome, Safari, Opera to name a few. There are other browsers that perform very well and are geared towards giving its users a much more reliable private browsing.
Also, another reason why users want to use other browsers is the extensions that are needed by the user that are not compatible or unavailable when they are using Safari. Individually, there are tons of reasons why Mac users want to change their default browser which makes the main reason for this article to help them transition from Safari to their new preferred browser.
The most common alternative browsers for Mac users are Chrome, Firefox, and Opera. Check the rest of this post to learn how to change your default browser from Safari to either of the three browsers mentioned above.
Switching from Safari to Chrome
If you’re interested to switch from Safari to Chrome, you should be aware that it will be using Google’s cloud to synchronize your bookmarks instead of using the iCloud. It also features a new library and tons of useful extensions that can be utilized to install more features to your browser. To synchronize your current settings and bookmarks between your computers, you will have to make a Google account first, a Gmail address is best advised. Once you are down installing Google Chrome on your Mac OS, you should move your current bookmarks in your Safari (Mac default browser) to your Google browser. See instructions below:
1. You have to launch Chrome first and make sure to log-in to your Gmail or Google account.
2. While your Chrome is open, you should select Chrome and find the Import Bookmarks and Settings.
3. While you’re in the Import Bookmarks and Settings page, you will now select the browser that you are trying to import your bookmarks and personal settings from. This can be done with a pop-up menu that can be seen in the picture below which has the word “Safari”. Commonly, the browser will be Safari, however, Chrome can import also to other browsers.
4. Depending on your preferred browser, you can check out import options as well. Your Safari bookmarks and personal settings can be imported easily just by clicking on the “Import button”.
Once you’re done clearing your import dialog, Chrome will help you set your default page to provide you more customization options depending on your preference.
Switching from Safari to Firefox
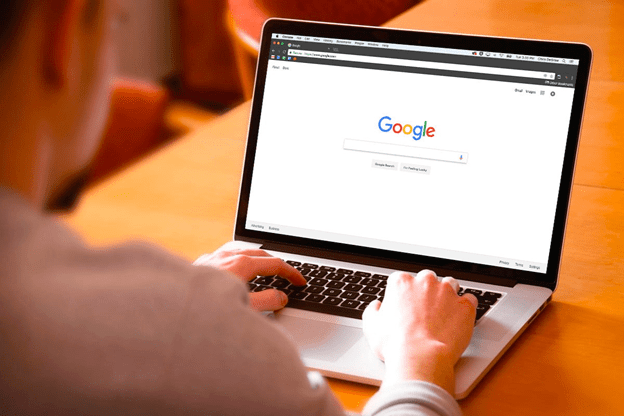
Mozilla Firefox is the second most popular browser behind Chrome. Firefox underwent a major overhaul that completely changes its browser positively. Firefox has now an improved speed and performance. Its privacy settings are also superb for private browsing.
If you’ve installed Firefox on your Mac OS, you can synchronize your settings and bookmarks which is the same as Chrome. All you need to do is to create a Firefox account wherein you can choose to synchronize your devices. See the instructions below to know how to synchronize.
1. Open Firefox and log-in to your personal Firefox account.
2. Next, click on the Bookmarks button of your Firefox browser and click on it and scroll down to the Show All Bookmarks button.
3. When you’re in the Library window, it will display the browsing history, as well as the downloads, and the bookmarks you made.
4. Next, you should click the star icon or button and after that, select import and backup, next select the “Import Data to Another Browser”.
5. This will open up the Import Wizard that will help you import your settings and bookmarks from Safari to Firefox.
Switching Safari to Opera
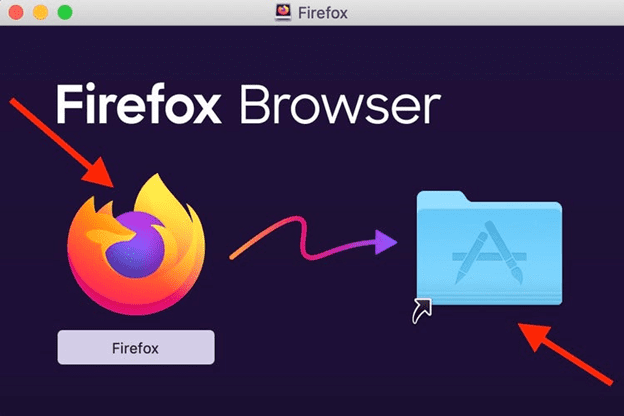
Opera, just like Chrome and Firefox is a superb browser. Its client software is Windows, Mac, iOS, Android, and Linux. If you’re not familiar with Opera, it comes with a lot of useful features that are built into it. If you want to use Opera as your new browser for your Mac OS, it has an easier way to import your bookmarks and personal settings. Once you’re done installing Opera, it will instantly import your bookmarks and settings from Safari. If you want to get your bookmarks and settings the way you want it to be, check out the instructions below.
1. Launch Opera on your Mac and select its “Import Bookmarks and Settings” from its menu bar.
2. If you’re already on the page, you can select the browser that you want to import bookmarks are from, and you can check the boxes for the things you want to import. Just take note though that compared to other browsers, Opera can import cookies, but you can deselect it on the check box.
Switching from Safari to other browsers
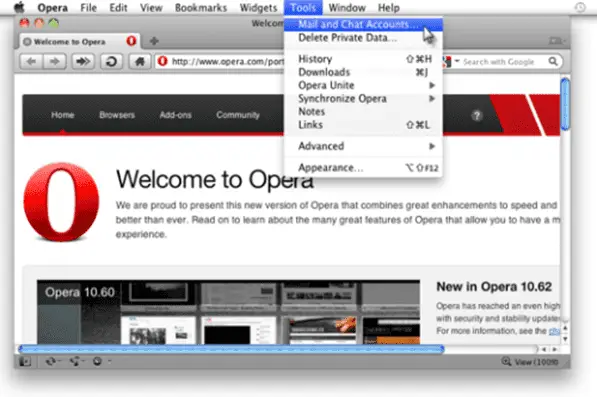
You should also know how to import your settings and bookmarks to other browsers aside from Chrome, Firefox, and Opera. The process is pretty much the same as what is discussed above. To learn the basics, check out the instructions below.
1. First launch Safari, then select “File”, next click on the “Import from on the menu bar”. You will be presented with a choice to import your bookmarks from your preferred browser that you’ve installed on your Mac OS.
2. After you selected the browser you want to import your bookmarks and personal settings from, there will be a small dialog box that will appear with the checkboxes wherein all your items are available to import to that browser. Aside from bookmarks, you can also import your history, passwords and other stuff that are allowed and are compatible with your preferred browser.
Changing your Safari browser to your new browser’s settings
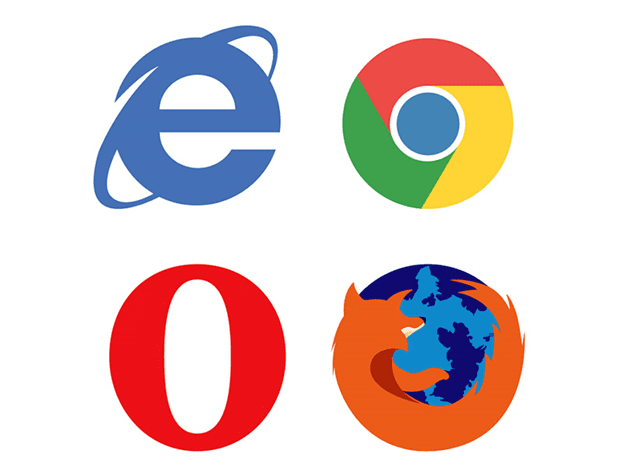
All of the browsers that you install in your Mac OS will surely ask you to make them your default browser. This is one way for them to increase the number of users. Whenever you are opening a browser that is not set to default, you will always be coming across a pop-up window that will ask you if you want it to set it as default. If you want to, it will automatically change your Mac OS’s system preference settings and will make itself default. However, you have the freedom not to choose to make it default.
1. Safari- Launch the Safari browser, go to its menu, and select preferences. Click on the General tab and press the “set default button”. Lastly, press use “safari” for confirmation.
2. Chrome- To set Chrome as your default browser, launch it first. Click on Chrome’s menu and also select the preferences tab. On its web page, scroll down until you come across the “default browser”. After that, you should click on the “Make Default” button to make Chrome your default browser.
3. Firefox- Open Firefox. Click on the menu and look for the preferences tab. At the top of Firefox’s page, you should view the “General” and below it, there’s a message that will say Firefox is not your current default browser. On the right side, you can click on the “Make Default” button. If you want to choose other browsers that are not listed above as your default browser, you can simply follow the same instruction that is mentioned above. Just go to the browser’s menu, click on the preferences tab, and make or set the browser as default.