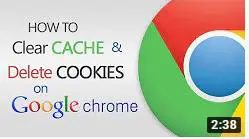Source: YouTube.com
Perhaps, you have noticed some of the websites you visited recently mentioning something about cookies. They say they use cookies for some purposes and will ask you to accept the cookies. Before you click “yes” or “OK”, you should learn what they do and if they can cause you problems later on.
If you have been trying to solve formatting or loading problems to enhance your browsing experience using Google Chrome, clearing your cookies and cache is a good place to begin. Learning how to clear cookies on Chrome doesn’t have to be difficult and troublesome. But before that, you have to first know what cookies are.
Cookies – What Are These and How Do They Work?
Cookies are tools used by web browsers like Google Chrome and Mozilla Firefox to speed up the browsing sessions of every internet user. Cookies work closely with the computer’s browsing history. However, there were certain issues involving cookies and Yahoo. That case showed cookies could cause a risk as well.
The problem began when attackers targeted the cookies. Once they get access to cookies, it becomes easier for them to steal someone’s privacy and gain access to their accounts. In the worst case, hackers can steal the personal details of a user.
Websites often use cookies in tracking the site preferences, information about active plugins, and login statuses of every visitor. Third parties may leverage the cookies so that they can collect information regarding different users across different websites. Forging the cookies, like the case in a security event conducted by Yahoo, can enable the hackers to get access to a person’s account even without the password.
Cookies have been a very important part of anyone’s internet browsing experience, either for good or bad. Websites use cookies to track a person, know their identity, and what the person does while they are on the website.
Likewise, websites use cookies to save your username and the password from allowing you to log in to your account faster than usual. It is something you must never do to keep your account safe. It is extremely dangerous. With cookies, you can’t hide anything as the online shopping websites will use them to remember all the items you bought and added to the cart during your previous purchase.
Different Types of Cookies
Website cookies come in different types, namely:
- Authentication Cookies – these are cookies that recall your name and identity, including your credentials. Also, these cookies will either grant or deny your access to some sections of a website.
- Session Cookies – These cookies do not last long as they stay active only during the period you are on the website. These cookies will follow and track what you might be doing on the website.
- Tracking Cookies – These cookies attach to your browser and will follow whatever you do. It will record all your actions and slow down the browsing experience. These are the cookies that everyone should get rid of when cleaning the browser.
What’s Next When I Delete Cookies and Cache?
When you visit a website, it will occasionally save or recall some information. Cookies ask for your consent to save your browsing data while cache helps the webpages load faster. It does so by remembering the videos, images, and other portions of a webpage from the previous visit, instead of having to re-render anything with every visit.
Once you delete your cookies and cache, all information saved will be deleted. This means that, you need to re-enter your password the next time you enter a website. Additionally, the loading time of the previously accessed websites will increase as they will need to reload their entire content. Even so, a new beginning is sometimes important, particularly when you’re trying to troubleshoot browser problems.
How to Clear Cookies on Chrome?
To clear the cookies and cache in Google Chrome, you will have to access the Settings menu. You can go there in 3 different ways. First, you can click the 3 perpendicular dots icon at the upper right side of your screen and hover through “More Tools” and choose “Clear Browsing Data”.
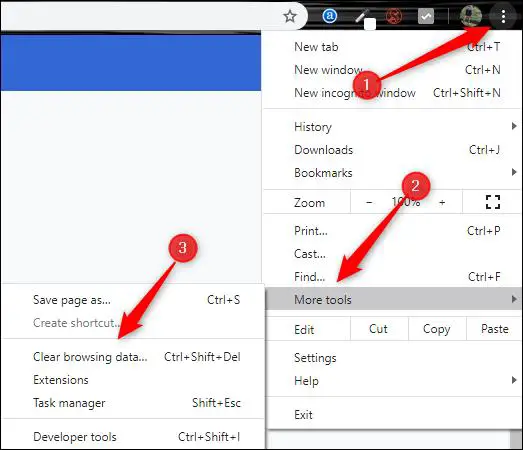
Source: How-ToGeek.com
Check the image above and look for the shortcut key that serves the same purpose. To go directly to the page for clearing the cookies and cache, you must press the Ctrl, Shift, and Delete keys at the same time. You may also enter this inside your address bar: chrome://settings/clearBrowserData.
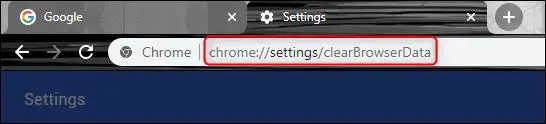
Source: How-ToGeek.com
Whatever navigation method you choose, you will get into the “Clear Browsing Data” section. The first thing you should do here is to choose a specific time range for erasing the cache and cookies. Hit the arrow inside the box beside the “Time Range” for expanding the menu and choose your preferred time range. By default, it’s in the “All Time” option.
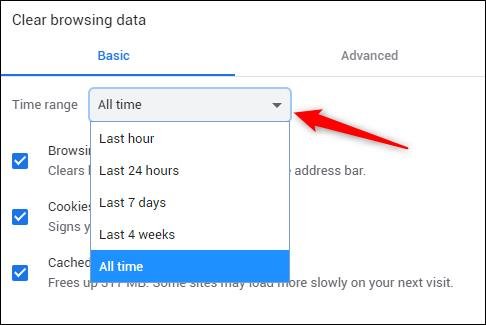
Source: How-ToGeek.com
The next thing will be to check those boxes beside “Cached Images and Files” and “Cookies and Other Site Data”. After checking the boxes, you may process and click on the “Clear Data” key.
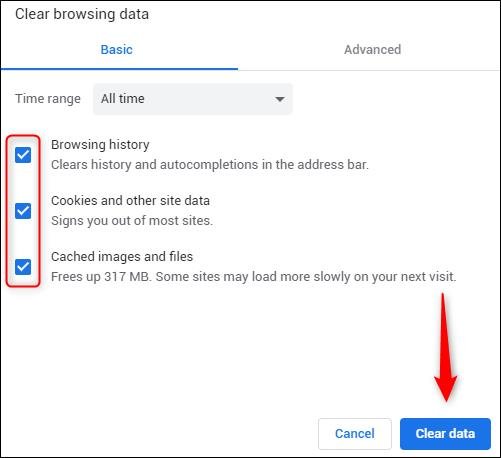
Source: How-ToGeek.com
Wait for a few minutes. The more cookies and cache to clear, the more time it takes to complete. Don’t worry, your cookies and cache will be deleted.
Conclusion
Everything you have learned here will teach you how to clear cookies on Chrome. Hopefully, you found these tricks useful to your daily browsing experience.