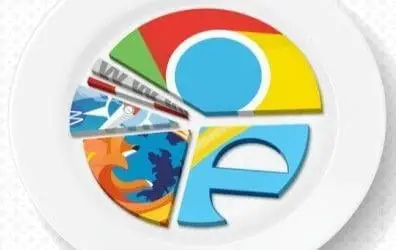You need to have a browser so you can access the world wide web or the internet. To be able to use it in the best way, you have to know what’s in a browser. Learning things, including what’s on a browser, starts with the basics.
There are various kinds of browsers, and the common ones are Google Chrome, Mozilla Firefox, Internet Explorer, Microsoft Edge, and Safari. You still have to learn the basics of what a browser is.
Basic Tools Found on a Browser
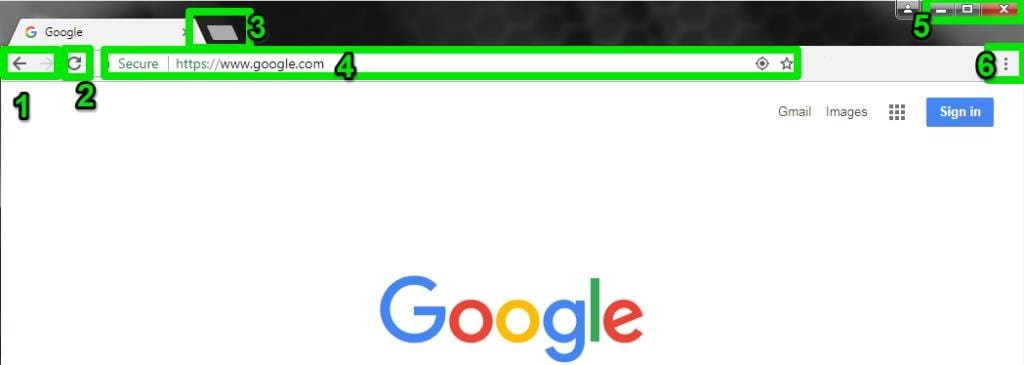
1. Arrow Buttons
Two arrows go on the opposite. The one that goes to the left will let you return to the previous page that you’ve viewed. The right arrow will take you to recently viewed sites. The user can click it more than once to go forward and backward on the search history.
2. Refresh Button
It can reload a webpage so you can update some changes if there are any. When it comes to the point that the whole page wasn’t loaded, you can refresh it so the whole page can be shown on the screen.
3. Button for a New Tab
Click on it, and you can open a new tab in the same window. Each website will be in its own window frame, but the user can open multiple websites. It appears cluttered when there are too many open windows.
4. Address Bar
It is where the identification of the currently viewed page appears. It is always situated on the topmost part. You can type an address to open a new web page. The website is represented by URL or Uniform Resource Locator, so you access it with the help of the internet.
After typing the address, pressing enter will summon the web page that is linked with the URL. Since most browsers became sophisticated, there’s no need to type www or http:// so the web page can be detected.
5. Button for Closing and Resizing
The first button is to minimize the browser, which means to make it disappear on the desktop, but you can still see its presence on the taskbar. The next button is to maximize the whole page, so it takes up the whole screen. The ‘X’ button means to close the window when you want to end the session. When there are multiple tabs, you will be asked if you want to close all of them.
6. Menu Button
A menu button will show you a drop-down menu. Google has three dots found at the upper right corner. Firefox has stacked horizontal lines in three strokes.
7. Hyperlink
A hyperlink or short for the link is composed of texts, images, an icon or graphics that will associate a certain website, image, file, or graphic. It is one of the main tools when searching on the internet.
What is a Browser: Functions and Things that you Should Do

History and Bookmarks
History is where the websites you visited are recorded. So you will be able to check the pages you previously opened. You can click Settings, and there’s History at the drop-down menu.
You can save important pages, and you might need to check later. It is also known as Favorites, and you can visit the sites any time you want. To save a website, find the star and click it, so it is added to your Favorites.
File Download and Upload
Links won’t direct you to another website, but it has prompted you to download or save files on your computer. The file can automatically download when you click on a link. If you don’t want to open it on the browser, you can right-click the link and choose ‘Save Link As’ or ‘Save Target As’ so you can get a copy of it to save in the area that you prefer. The completion of the download is shown at the bottom part. While it’s in the process, you can see the percentage and the amount of download.
There’s a utility tool for uploading for you to transfer files. Sites have different ways of dealing with this. Some examples will be explained to you. Some sites give you some instructions on how to do it. Some ask you to click the button, and a dialog box pops up. Then you can add a file to upload.
You go over the location of the file, click it, and have the open button. Then, a progress bar appears for you to track the process of uploading.
Saving Some Images
When you have the image that you like to save, you can just right click and ‘Save Image As’ or ‘Save Picture As.’
The Plug-ins
They are small applications that let you view some contents found on your browser. When watching a video, you may need Microsoft Silverlight and Adobe Flash. When looking at PDF files, an Adobe Reader is necessary.
When the required plug-in is not installed on your device, the browser would suggest for you to download and install it. Plug-ins also need to be updated from time to time. Some sites enable you to have an interface that features drag and drop. It’s being practiced when you use Dropbox as you can drag the file from it and drop it on the browser.
Search Bar
Browsers have a search bar for you to find what you want to check. Some browsers include both the address bar and the search bar, which is in a separate bar for you to directly type what you need to search.
Search Engine
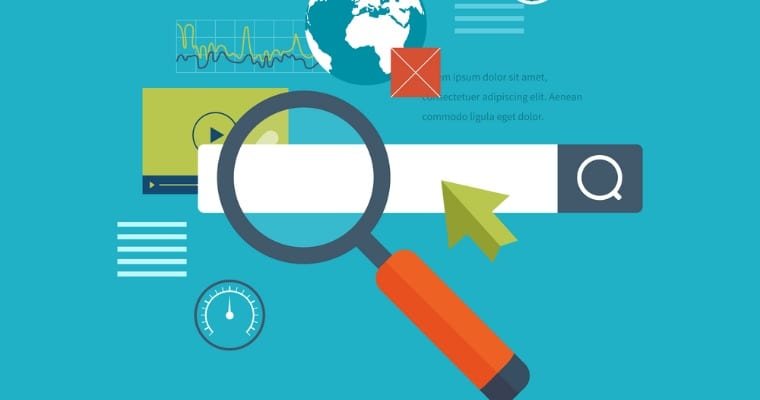
You can find everything on the internet as there are billions of websites. To make it easy for you to find what you need, the search engine was invented. The popular ones are Google, Yahoo!, and Bing. You can type a word or more once you navigate a search engine, then you can press Enter.
Then, you will have a list of relevant websites that correspond with the topic that you searched for. They are called ‘search results.’ When a site looks interesting to you, you can click it to open. If the page doesn’t have what you’re looking for, you can simply go back to the main page.
You can also right-click the page and open it in a new tab, then you can close it once you’re done checking. It can be convenient so you can go over other results then open it in another tab.
Search Suggestions
Don’t worry if you don’t exactly see what you’re seeking in your first attempt. You should trust the search engine in looking up things online. But you can’t expect perfection, of course. You can change other words when you search.
You may sometimes be out of words so you can try search suggestions. They will appear when you start to type. It’s like offering you new keywords. You can click one from the suggestion using your mouse or use the arrow buttons then enter once it’s on the keyword that you prefer.
Refining the Search
You can use some characters to refine your search. You might need it if you haven’t found what you want. For example, you can type ‘cookie recipe – chocolate.’ You can also use a quotation mark. This is a handy method for some special cases, but you won’t need to do it often.
Search engines can easily determine what information you seek. You can try several search suggestions before adding some characters.
Content Searches
Specific content searches pertain to images, videos, articles, or news. You can see links at the upper part of the browser so you can do this kind of searching. Instead of a website, you can directly search for images or photos.
You can narrow down specific content. The example options are color, size, materials, and so on.
Advertisements
You will likely see some ads on search engines. They can be at the top of the search results. They are connected with the topic that you searched for. You may find them helpful in some cases, but it’s better to mind the search results.
For the Final Words
What is a browser refers to how you use it to connect with the internet. Without connection, you can’t do anything on your browser. Knowing the basics would let you use any browser with ease. Your searching skill becomes better when you know exactly how to go around it.