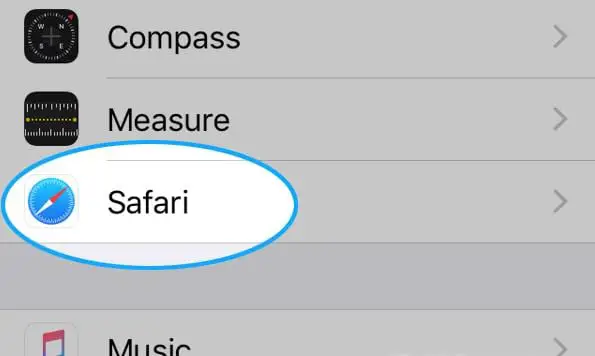You may have already heard about a ‘cookie’. Even though it may sound like it’s something edible, it is not. A cookie refers to a small amount of data created by a website and afterward saved by your selected web browser. The main purpose of a cookie is to remember data and information about you and your activities.
Cookies are generally utilized by internet browsers for storing and sending vital information. They are very important for vital transactions, such as payment processing. When these cookies are turned off, it can result in problems, especially when performing transactions like buying a domain name or even renewing a certain subscription.
There are other things about cookies that you need to understand, especially if you are not familiar with it. Among the other things that you need to learn is how to enable cookies in Safari. This guide will give you the needed details and instructions on how to do so, for both web and for mobile devices, such as iPhones and iPads.
All About Cookies
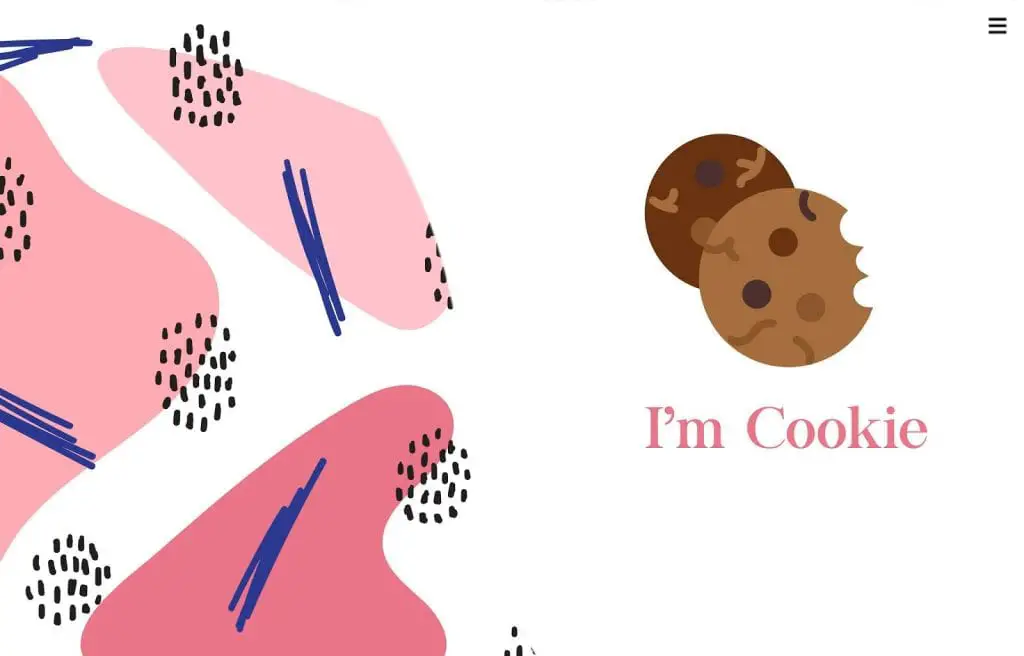
These little data snippets are often believed to be overused and bad, especially when associated with targeted advertisements, which is why they are usually regarded as scary. Even though cookies may have a bad reputation, they can actually be really helpful.
For instance, they allow your computer to easily remember important data and information, such as log-in credentials. This makes it more convenient for you since you no longer have to enter your password each time. It is also the cookies that allow you to save items in your shopping cart when you are confused or while you are still browsing the site for other items.
Enable Cookies for Mac Safari
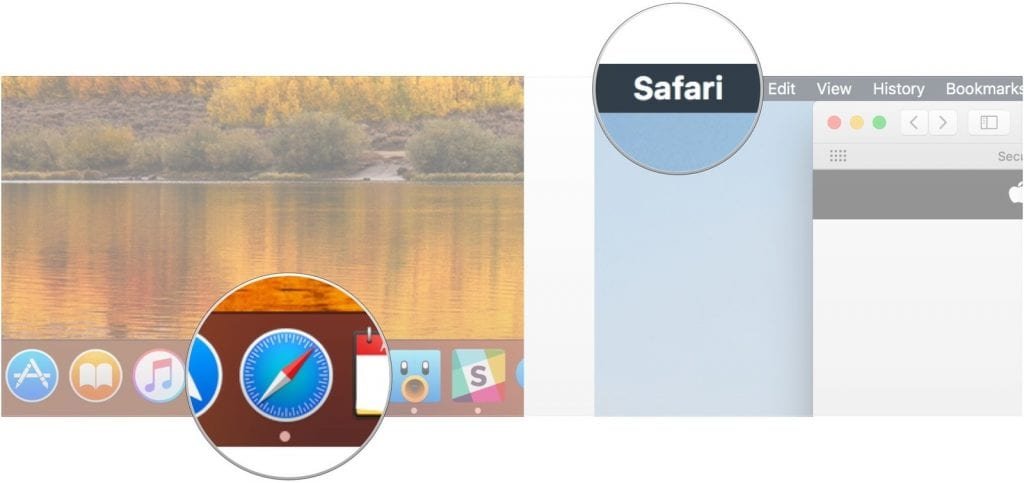
In order to enable cookies on Safari browser for your Mac, here are the instructions that you need to follow:
- Open Safari. Choose ‘Safari’ from the menu. Make sure that the Safari window is active and open. If it is open, you can see the menu of the ‘Safari’, which is located right on the top left of the device screen. Click on it in order to expand and display the specific options for Safari.
- Choose ‘Preferences’. After expanding the ‘Safari’ menu, you can see ‘Preferences’ right away and click on it. The Preferences screen for Safari will now pop up.
- Go to ‘Privacy’ tab. Here, there are different sections that you can find. They are usually indicated with the different options that are visible right at the top of the screen. Choose the Privacy item to see some options that are privacy related.
- The next step depends on the version of your Operating System (OS):
- For Yosemite OS, choose the option ‘Always Allow’ under the part that has the label ‘Cookies and website data.’
- For the Lion OS, choose the option ‘Never’ in the section with the label ‘Block Cookies.’
- Select your preferred settings for Cookies and Tracking
- Under the ‘Privacy Preferences’ tab, checkboxes for ‘Website tracking’ and ‘cookies and website data’ are available.
- If you enable the ‘Prevent cross-site tracking’ option, it will block third-party cookies, including other third party websites, from possibly storing information and data on your computer. By enabling this option, you can help prevent some random companies from easily tracking your activities and transactions online.
- If you enable ‘Block all cookies’, it will prevent blocking of first-party cookies, including other third-party cookies. By enabling this, websites may not work well. With this, Safari warns you regarding this, should you select this option.
- By clicking on ‘Manage Website Data’, you can see a list that contains website domains that have stored their data on your computer. You may remove either some or all of those on the list.
- Close the ‘Preferences’ tab. After your blocking preferences have been configured, you can close this window to continue using the web browser.
Enable Cookies for iOS Devices Safari
- Choose settings from the home screen of your device, and go to ‘Safari.’
- Choose ‘Block Cookies’ under ‘Privacy & Security’
- The next step depends on the version of the device:
- iOS 8 – ‘Always Allow’
- iOS 7 and below – ‘Never’
You can browse normally once everything is set.
Conclusion
Note that after comprehensive debugging and testing, experts have discovered that when ‘Block cross-site tracking’ is enabled, it will still list the third-party cookies. These will even be used continuously until you opt to restart the Safari browser. As such, if you enable ‘Block cross-site tracking’ in your Safari browser, make sure that you restart, and even reset Safari. This is to make sure that it does not use it continuously, as well as other third-party cookies that may have possibly cached. The process of enabling cookies on Safari may vary depending on the version of your software.