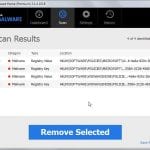What do you know about the Bytefence malware? This is an unwanted program but not a malicious virus or software. It does not damage or delete your files, but is silently installed by software bundlers. Although there is permission coming from a user, they do not fully understand whatever they are installing. Bytefence malware also changes the settings of a personal computer.
Follow this guide on how to get rid of Bytefence malware that is as follows.
Uninstall the Bytefence Malware Manually
The first thing to consider is to start the cleaning procedure of the PC. Check the complete list of installed applications. Remove all questionable or unknown applications. Uninstall unwanted programs and remove browser directs or intrusive ads.
- Firstly, press the button for Windows. Click the search and type the “Control Panel”. Press the “Enter”.
- Secondly, click the link for “uninstall a program”. This is found under the category of the Programs.
- Thirdly, look at the list of the programs found on your computer. This program is none other than the PUP or the Bytefence anti-malware. Simplify your search for harmful applications. Get the list sorted following the date of installation. This is true if there are many applications installed—Right-click to any unused, unwanted, or dubious program. Afterward, press “Uninstall”.
Delete Any Scheduled Tasks You Never Wanted
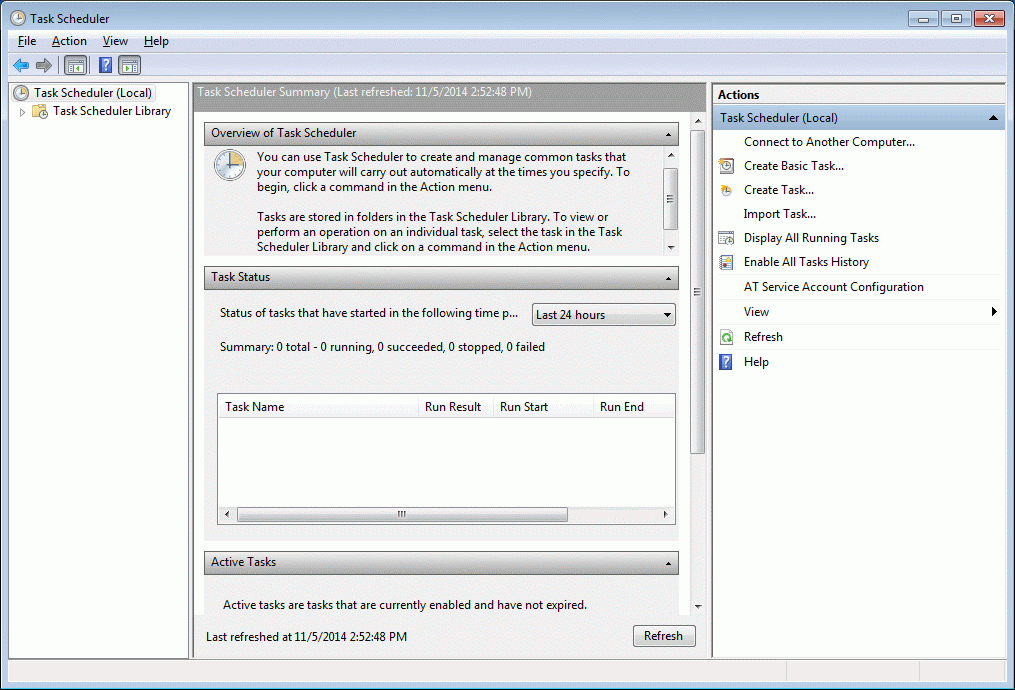
Check the library for the task scheduler. This is when the Bytefence malware begins automatically on the Windows boot up. Delete any of the tasks created by the PUP. Now, click on Windows, including the R keys together. This will continue to a prompt titled with Run. Type “taskschd.msc” and then click Ok. The window for Task Scheduler will open. Click the Library for Task Scheduler found on the left side.
Installed tasks can be seen in the middle part. Select for the first task. The properties are then displayed below automatically. Press the tab for the “Actions”. It then launches on the personal computer. Delete the task that says “ByteFence”. Check it further if you are not sure about it. Click on it using the right button of your mouse. Choose “Delete”. Then, repeat the step. That is when you have already found several tasks brought about by the ByteFence software.
Get Rid of Bytefence Malware Automatically
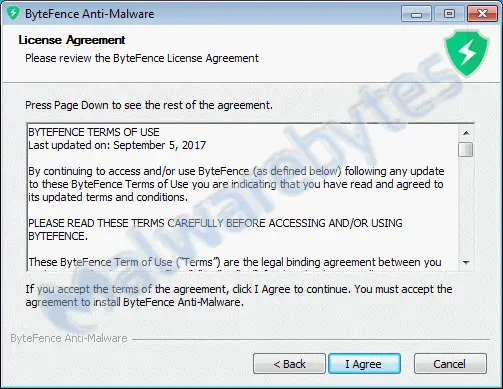
Follow these step-by-step details to get rid of Bytefence malware automatically.
- Remove the Bytefence Malware PUP the automatic way. Make use of the Malwarebytes Free. Use the free removal tool instead. It can remove the PUPs, ad-supported software, browser hijackers, and the toolbars. All other components are removed, like the registry entries, folders, and files.
- Close all of the applications when the download is completed. Include the windows on the system, too. Double-click the mb3-setup as the setup file. Click the button for the “Yes” when the dialog box of “User Account Control” pops up as always.
Now, this opens the “Setup Wizard”. This helps you to set up the MalwareBytes Free. Never attempt to make any changes in the default settings. Just follow all the prompts.
- Click the “Finish Button” when the setup is completed already. The MalwareBytes Free automatically starts. See the main screen as well. Follow it up as you click the button for “Scan Now”.
The MalwareBytes AntiMalware tool will begin scanning the entire PC system. This will find out the PUPs and the Bytefence anti-malware. The scan will take up about several minutes to an hour. It will depend much on your personal computer. The MalwareBytes Free will search for threats through the machine.
- Complete the scanning process. See the results displayed through the scan report. Follow it up by reviewing the report. Click the button for the “Quarantine Selected”. PUPs and Bytefence anti-malware will be removed by the MalwareBytes Free. Once done, you will need to reboot the machine.
Guide for Staying Safe Online
Remove any of annoying advertisements, internet browser pop-ups and redirects, and more. Install a program that blocks any advertisement like the AdGuard. It effectively blocks popups and advertisements. It also stops websites from monitoring your activities online. This is when you use Google Chrome, Internet Explorer, Firefox, & Microsoft Edge. AdGuard is your choice when wanting to protect your PC from harmful websites. Download it and save it to the Desktop. Access the file in an easier way. Double-click the file downloaded once when the download is completed. Look at the “Setup Wizard” window on the computer screen.
Press the “Skip” button. This will close the window. Use the so-called default settings. Press the “Get Started”. You will then know the AdGuard a lot better. It will block any of the unwanted ads, misleading or malicious websites. Change the settings when you want to view all application features—double-click on the icon for the AdGuard.
Keep your personal computer free from Bytefence malware & all other PUPs!