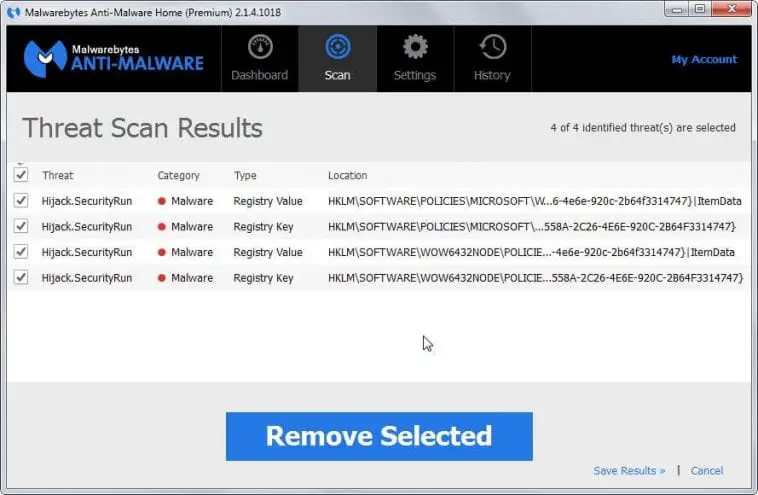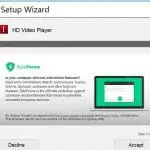Do you have Chromium as a program installed on your PC? But you know that you did not install it on purpose. It now is infecting your computer. Chromium is an open-source and legitimate web browser. It is a project by Google that offers source code for the Google Chrome browser. Usually, browser hijackers install their Chromium browser and the goal is to change the search engine and the start page.
Now, a browser hijacker is a malware type designed to modify the settings of an internet browser. This is also even without the consent or knowledge of a user. This program type is offered by advertisements. This is also bundled with software that leaves users perplexed as to where exactly the software came from.
Once the browser hijacker is installed on the PC, the symptoms experienced include the following:
- The default homepage of the web browser is changed
- The Chromium browser now installed on your PC
- The search box or the search provider of the browser are then changed
Below are the step-by-step details on how to remove Chromium malware from Windows 10.
Uninstall the Windows’ Malicious Programs
- Go to the Applications and Features. Right-click the button for “Start”. Choose for the “Apps & Features”. This will take you down to a list of programs installed.
- Search for the malicious program. Uninstall it. The screen for the App & Features” will now come up. This will include the programs as installed on the PC. Scroll throughout the list. Look for the malicious program. Click it. Click “Uninstall”. Know that a malicious program comes with a different name on the computer.
- Follow the prompts on-screen so that you uninstall the program. A pop-up window will inform you of the program. Its other related information will then be uninstalled. Click on the button “Uninstall” to finish the process. Read on the prompts carefully. Other malicious programs will sneak things, thinking that you will not read closely.
Remove the Chromium Browser Hijacker Using Malwarebytes
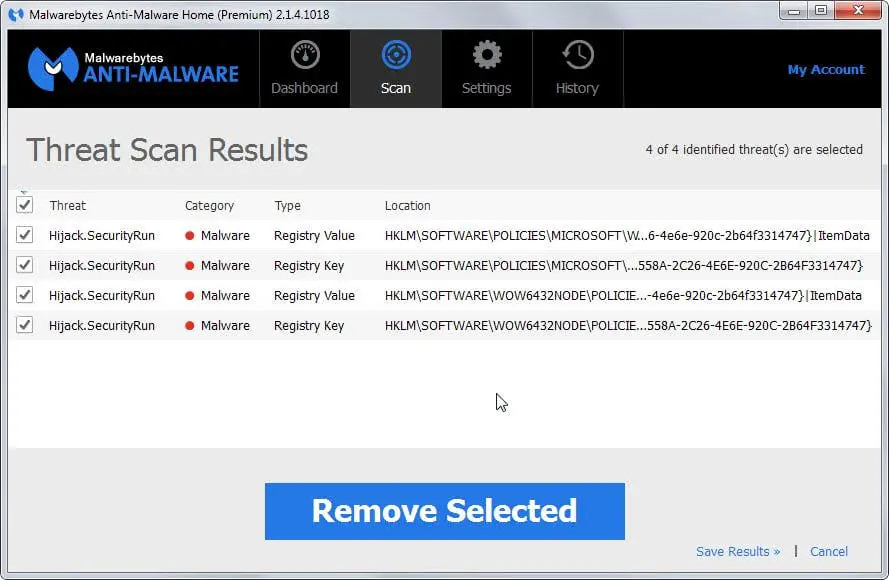
Malwarebytes is among the most used and most popular anti-malware software used for Windows. It can destroy any malware type and other software. It won’t cost you anything. This is also free and recommended when cleaning up an infected device. This is a tool that can be used against malware.
Enjoy a fourteen-day trial of using the premium edition. This can include preventative tools such as specific protection and real-time scanning from the ransomware. After just 2 weeks, it gets back to the free version. It will then monitor and clean up any malware infections. The Malwarebytes would run along with anti-virus software and there is going to be no conflict.
- Download the Malwarebytes.
- Double-click on the setup file.
- Follow the prompts on-screen when installing the Malwarebytes.
- Click on the “Scan Now”.
- Wait until the Malwarebytes scan has completed.
- Click on the “Quarantine Selected”.
- Reboot the computer.
Use the HitManPro When Scanning for Unwanted or Malware Programs
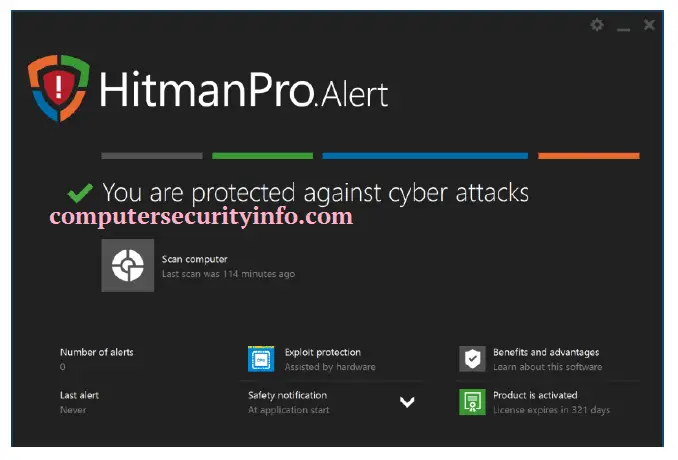
Make use of the HitmanPro as the second opinion scanner. This takes up a cloud-based and unique approach when scanning malware. This scans the behavior of files and active files in the locations. This is where the malware stays in for some possible suspicious activities.
Once when a suspicious file is not known, the HitManPro will send it to the clouds. It will be scanned by 2 of the anti-virus engines as the Kaspersky and Bitdefender.
- Download the HitmanPro.
- Install the HitmanPro.
- Follow the prompts, on-screen.
- Wait until finally the HitmanPro scan is completed.
- Click on “Next”.
- Click on the “Activate free license”.
Reset the Original Defaults of the Browser Settings
Reset the browser settings if the PC is directed back to the Chromium site. This is carried out if issues are not solved following the steps mentioned. So far, Google Chrome comes with an option resetting to its default settings. As the browser settings are reset, any unwanted changes will also be on a reset. Saved passwords and bookmarks will not be changed or cleared.
- Open the “Settings” menu of Chrome.
- Click “Advanced” right at the bottom.
- Click the “Reset” right below the section of “Reset”.
- Confirm it as you click on the “Reset”.
Double-check for any Malicious Program
It is advised to check for any malicious program again using the Zemana AntiMalware. This is an on-demand and popular anti-virus scanner. This can remove and detect malware that anti-malware and anti-virus applications have failed to find. This is best to use for malware-related problems.
- Download the Zemana Anti-malware.
- Click on the setup file twice.
- Install the Zemana Anti-malware for free.
- Click on the “Scan”.
- Wait for it to finally be completed.
- Click on the “Next”.
- Restart the PC.
Now, your computer is free from the Chromium malware from Windows 10. Run a system scan and ask for assistance if problems still persist.