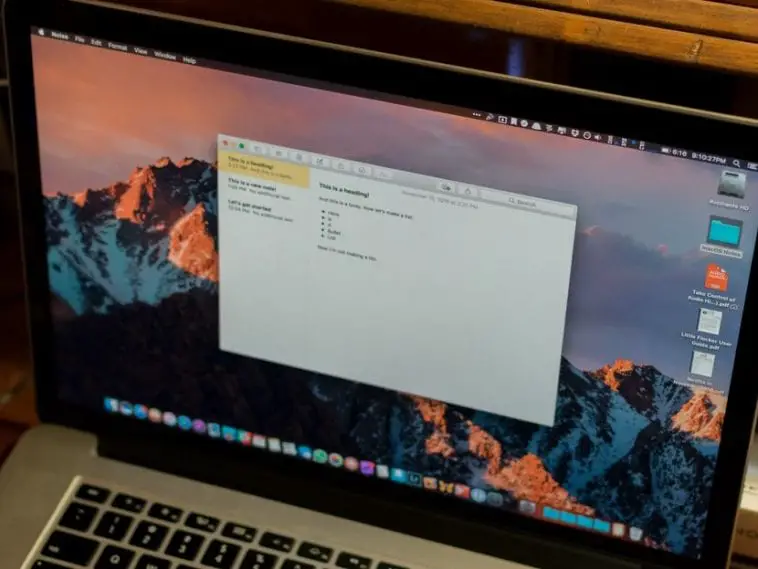Mac used to be the safest and most secure system among all devices that you can ever find in this modern world. Not one virus nor malware can ever ruin your Mac experience.
Now, who would not be surprised to know that this is no longer a fact? It’s not going to be easy to accept, especially if you are someone who has a Mac baby on your side right now.
Perhaps, the only thing you can do now is to learn about what kind of monster has come to break Mac’s high-grade security. Sit back, relax, and read more from this article and discover more about how to protect your Mac device from this devastating malware.
So you may be wondering to yourself, how do I scan my MAC for Malware? Here are the answers to cut your confusion and worries, too.
How to Know if Your MAC is Infected
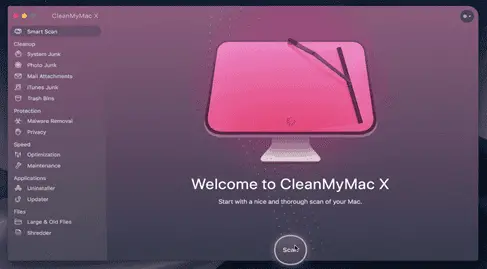
Initially, what will tell you that there is something wrong are the changes and unusual activities you observe from your MAC. You might be looking for uncommon icons, any additions to your desktop files, and anything else that you were taught about many years ago about old-school PC viruses.
However, a MAC malware may not be that easy to detect nowadays and that it might have been disguised in another form or had been leveled up into something worse.
Without the help of some famous virus scanner, these three most obvious signs can be observed from a MAC product after being infected unknowingly and which you should be aware of. They are the following:
- Pop-ups and Adware constantly appearing in your PC and devices are strong indicators that you’ve got a virus on your system. It includes those that pop-in without you even browsing the internet, appearing in areas of your desktop that do not normally behave that way. It may be that you have accidentally downloaded or clicked an app that contains some malicious content.
- Your MAC, after all its good reputation and reviews from its various users worldwide, suddenly became very slow and malfunctioning for no apparent reason. One type of MAC malware causes any MAC device to be connected to a group of networks and computers from different areas around the globe. With your device getting infected by such kind of virus, then it might eventually lead to other programs like Bitcoins to take up the power of your CPU.
Unknown files that look like real and authentic programs such as Microsoft Office files, Adobe Flash Player installer, as well as other add-ons that appear in your desktop, are great ways to tell that your beloved MAC is in fact infected. Because this malware seems very convincing in disguising themselves and letting you believe that they are truly the app you are looking for, it is likely for you to click it. Unknowingly, important details and files from your PC are being shared to the rest of the members in such network
How Do I Scan my MAC for Malware?
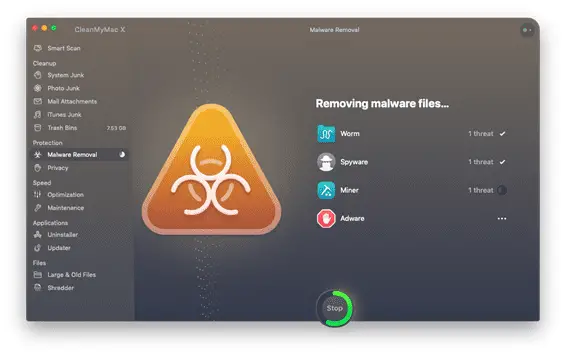
Now the question is how to actually scan your MAC device for some kind of malware that is hindering your PC from functioning right. No need to blame anyone if ever your high-value MAC experiences this problem because it’s human nature to err and not anyone’s choice. Even the wisest and the richest person in the world get themselves into trouble.
However, what you must be thinking about is how to solve things to make them go back to normal again. That is why virus scanners and anti-virus software have been created. The process on how to scan your PC successfully are as follows:
1. Make sure your system software is always updated
By doing this, users are also able to update their device’s security and all it other installed software that helps strengthen its protection from viruses. Not having updated software may also sometimes lead to the slowing down of computers.
In order to work on the update on an Apple device, here is the process:
Step 1. Go to Apple Menu found in the top-left corner.
Step 2. Enter the App Store and open the Mac Store
Step 3. Look for and choose Updates
Making updates on computers using macOS Sierra, the process is a little different, and it is done by:
Step 1. Open Mac App Store and choose App Store that’s found in the top-left corner
Step 2. Select the Preferences tab.
Step 3. From the Automatically check for updates tab, tick the boxes that are shown in the image below.
2. Check errors or problems in the Hard Drive
Double-checking may also be done after such updates have been made through the checking of its hard drive. This can be easily performed with the help of the Internet Recovery partition of Apple to fix a malfunctioning drive.
To try doing this on your own MAC, do the following in the right order:
Step 1. Restart the device.
Step 2. While the device reboots, long-press the Command-R for it to begin working.
Step 3. Afterward, you will be transported to the Internet Recovery Partition of the device, and you must select the Disk Utility function.
Step 4. Then choose Continue.
Step 5. Choose the First Aid button from the Disc Utility.
Step 6. Lastly, select Run to begin.
In this process, MAC itself will try to find what’s wrong with its own hard drive by running a cursory check and find a way to fix the problem. This may take only a while to finish.
3. Reset the NVRAM/PRAM and SMC
Caches running and stored on your MAC may be the reason, too, if it’s not your hard drive nor your updates. NVRAM is the latest version, while PRAM is the old one. To reset, do the same process has to be performed. The keyboard command Command-Option-P-R must be pressed for twenty to twenty-five seconds for your MAC to reboot.
Reconfiguring your system’s settings, including the time zone and sound, may be required, too, since they are being kept in your cache.
SMC, on the other hand, is your next stop after cleaning up your NVRAM/PRAM. Apple advises this process to be done only when everything relating to troubleshooting has been exhausted already because it is that complicated.
To perform SMC reset on a laptop, here are the steps to do:
Step 1. Turn off your MAC and then re-plug it.
Step 2. Press the Power Button as well as Shift-Control-Option buttons to restart
computer.
Step 3. Press the Power button again to open the computer.
For desktop users, this is how to do it:
Step 1. Turn off your MAC.
Step 2. Wait for at least 20 seconds after unplugging it.
Step 3. Re-plug the MAC and wait for another five to ten seconds.
Step 4. Restart the device by pressing the Power button.
4. Make a partition among your files
When worse comes to worst, the only thing you have left to do is erase everything that is suspicious and the others you’ve been keeping and will not be needing from your PC anymore. It is necessary that you do this so that you can rest assured that all your trash files and the suspected virus have been deleted, too.
By making a partition into your drive, you can perform a cleanup anytime that you like. However, it is only possible if you have enough space on your computer, like at least 30GB, to do this function. Although it is also fine to have an external drive for your backup files, keeping them in your MAC is still the most advisable because it remains to be the most protected of all types of computer operating systems.
To those interested in trying this clearing process, this is how you do it:
Step 1. Look for the Finder option from your device.
Step 2. Choose Applications from the tabs available.
Step 3. Choose the name of your hard drive that can be found on the top of the list. It can have whatever name possible such as “Fusion” or “Macintosh HD.”
Step 4. Select the Partition tab.
Step 5. Choose the plus sign on the keyboard.
Step 6. You may choose the partition size of your preference. Simply drag the resize controls, observing the used memory space being in blue color.
Step 7. Decide what name to give to this new storage location and then click Apply.
Step 8. After the whole process is done, you may Quit Disk Utility.
Since you are already done cleaning your MAC system and device, reinstalling the macOS once again can be done, too. This is how to put back macOS in your device again.
Step 1. Choose to Reinstall macOS.
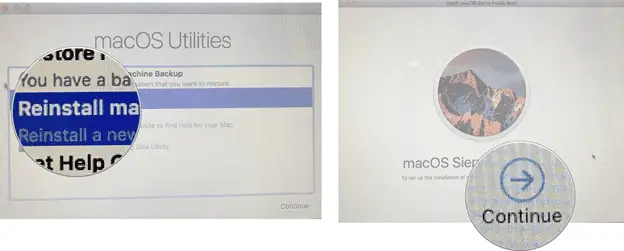
Step 2. Then Continue.
Step 3. Click Agree to the agreement from Apple’s license and then choose Install.
This time, you shall be able to download a fresher and cleaner version of your macOS, so you are sure that no virus is present yet on your PC.
Final Thoughts
No matter how many viruses exist through the years, what should be more important is that you always be careful about what you download, click, and install on your computer. Realize that even the most prized possession you have with you now cannot really stand the dangers caused by viruses.